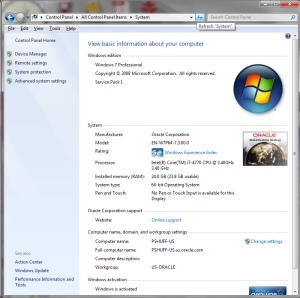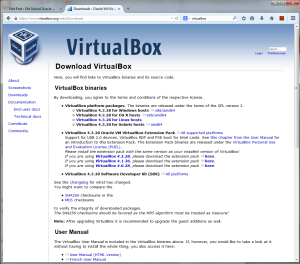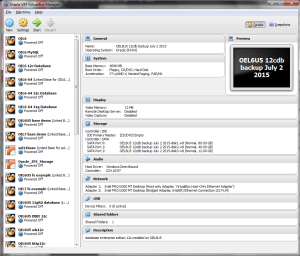VirtualBox is a virtualization software package that allows us to create a sandbox to play with Oracle software. We initially selected a deskside computer that is capable of hosting a variety of virtual guests. Our system has 24G of memory and a quad core Intel i7 processor. On Windows you can go to the Control Panel -> Systems to look at the memory and processor configuration.
To download the software you can go to the VirtualBox web page and download the binary for the OS that you are running. In our example, we download the Windows host x86/amd64 binary.
From this, you can execute the binary and install the software. There really is not many options other than where you can install the binaries and if you want a shortcut on your desktop and startup menu for Windows.
The user documentation for VirtualBox is relatively helpful if you get stuck. Chapter 2 covers the installation on the various operating systems. Chapter 4 covers guest additions. If you want to mount a directory from your desktop computer you will need the guest additions. Chapter 6 covers networking. For most of what we will focus on, three network configurations are worth learning in more detail.
- bridged networks
- host-only networks
- network address translations
Bridged networks allows you to use DHCP or static ip mappings and send/receive data across routers. In my instance I use bridged routing to connect through my AT&T Uverse router and can see the virtual instance from outside my house. Bridged networks are needed for this so that the ip address is routable.
Host-only networks are good for virtual machine to virtual machine communications. If I have a WebLogic server configured to communicate with a database, I can use the host-only network which is non-routable and create a communications channel that is similar to a corporate backbone inside a DMZ. I can use non-secure communication mechanisms that are not available on a public network or can use things like remote desktop, VNC, or remote X-11 windows to display back to my MacBook Pro or Windows desktop.
Network Address Translation (NAT) is similar to bridged networks but keeps the ip address of the guest operating system hidden and not exposed. The VirtualBox engine and host operating system act as a router for the guest OS. I found that this works but makes administration a little more complex and less secure for my desktop OS if we want to route public ip traffic through AT&T Uverse into my guest OS. If we were trying to expose multiple guest virtual machines I would use NAT.
For our configuration we wanted to expose Enterprise Manager as the main console/browser into our network. We configure the AT&T router to map the DHCP address assigned to connect to the internet to map to the static ip address of the enterprise manager guest OS. In our instance that will be 192.168.1.120. This is a simple mapping that can be done on the admin page of the router using the firewall mapping. Any ports opened from the outside world to the router will get mapped to the static ip address. This allows us to server port 7802 which is the enterprise manager console port for demos. Security must be maintained on the virtual machine because all ports are now exposed to the internet and all script kiddies and hackers.
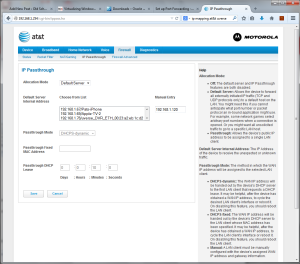 Once everything is installed you should be able to launch the VirtualBox management console and configure new guest operating systems.
Once everything is installed you should be able to launch the VirtualBox management console and configure new guest operating systems.
Note that this is a relatively mature installation with a variety of operating systems and configurations already done.
Up next: Installing Oracle Enterprise Linux and mounting local drives in VirtualBox.