Welcome to an ongoing series of Terraform tips, tricks, and tutorials. On this journey we are going to look at what it takes to use Terraform to manage resources running in VMware, Azure, AWS, and Google cloud. We will look at the differences between running Terraform on Windows and Linux and show examples of both. The assumption is that you know what Terraform is and just need to know how to do things with it.
Let’s get started by installing the Terraform binary on a Windows 10 desktop system. For these examples we will use a VMware generic deployed instance so that we can go back to the same system and build upon the previous posting of how to do something. The instance that we will be using for our demonstration is a Windows 10 Pro desktop that was fresh installed from an iso file.
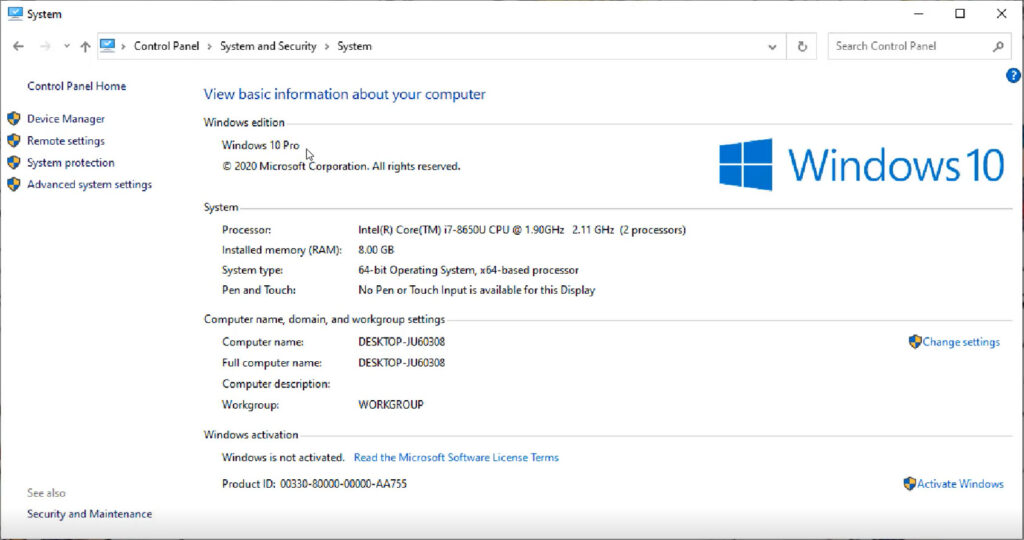
On Windows, the easiest way to download the Terraform binary is to open a web browser and go to http://terraform.io to get the latest version. Alternative, you could download a curl or wget package in PowerShell but this gets more complex than navigating to a web location.
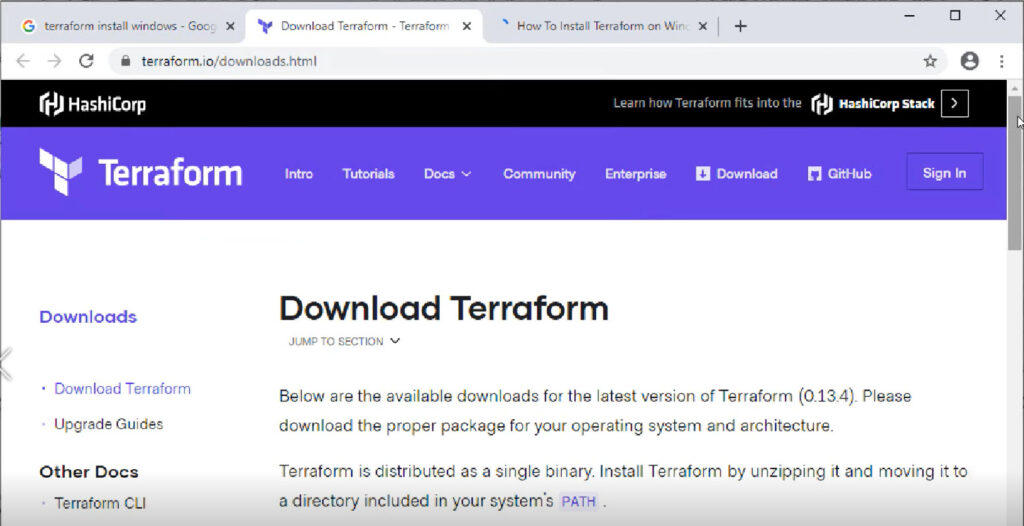
It you forget the web address a simple web search using the phrase “terraform install windows” will help find the latest page as well as a few tutorials on how do perform the necessary steps. Unfortunately, the Terraform web page focuses on how to install the binaries onto a Linux or Mac OS platform and not Windows.
To download the zip file on Windows, scroll down to the Windows icon and select the 64-bit link. The 64-bit version is selected because that is the version of the operating system that is installed.
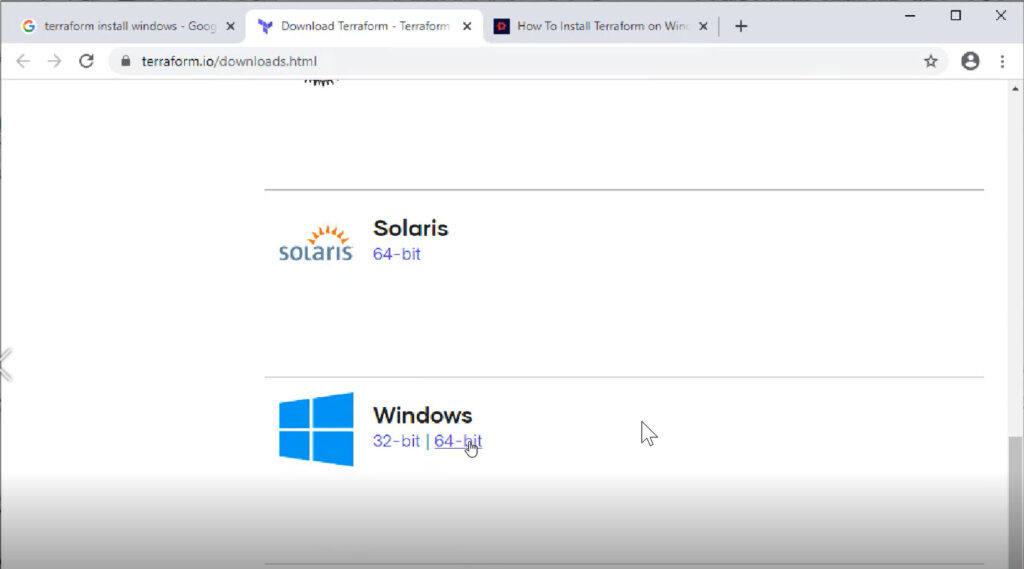
The next step is to extract the terraform.exe file from the zip file. When the file is finished downloading, open a file browser and right click on the zip file name. Select Extract all… to create a subfolder and the terraform.exe binary.
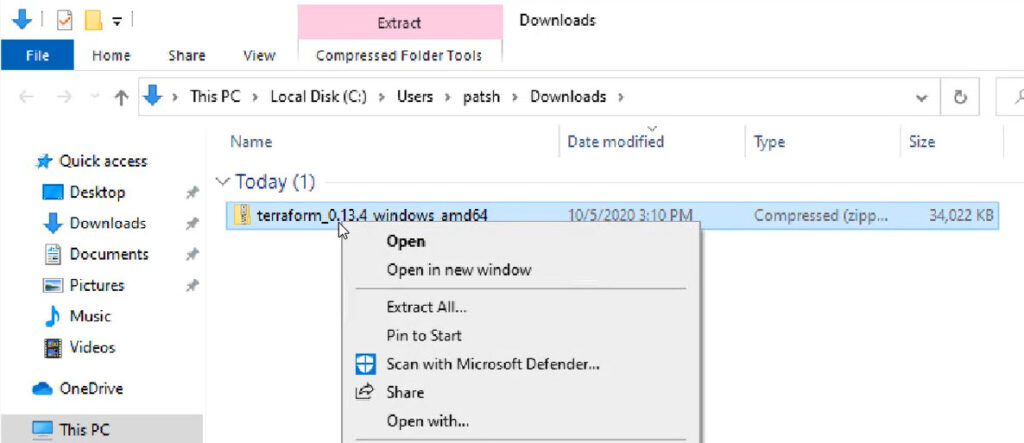
We could say that we are finished at this point but you would have to reference the path of this binary in every execution. What would make the installation much easier is to modify the %PATH% variable to include the terraform_0.13.4_windows_amd64 folder in the path. To do this, open up a control center window from the start menu by clicking on the start button (or key) and typing control center or environment variable. From here you can modify the path for the user or system wide based on what you select from the control center window.
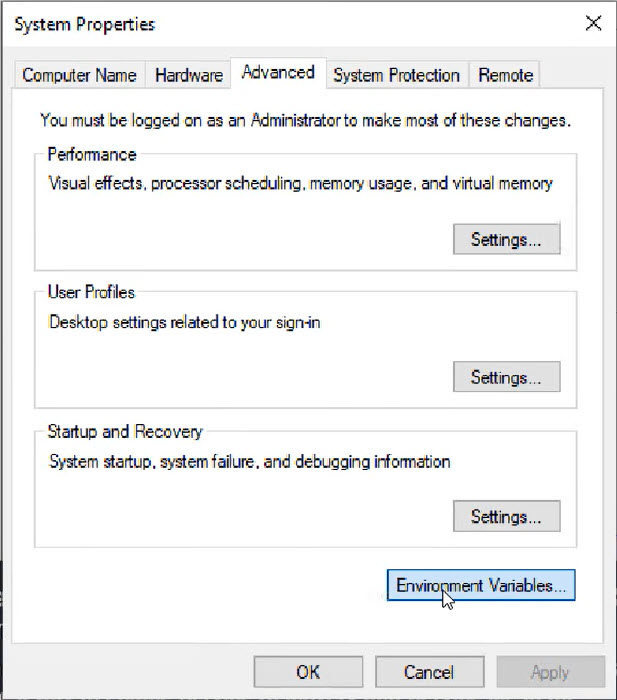
In this example we change the local path rather than the path for all users. To change the path, click on the path listing the click Edit. Select the location of the terraform.exe folder and add it to the path.
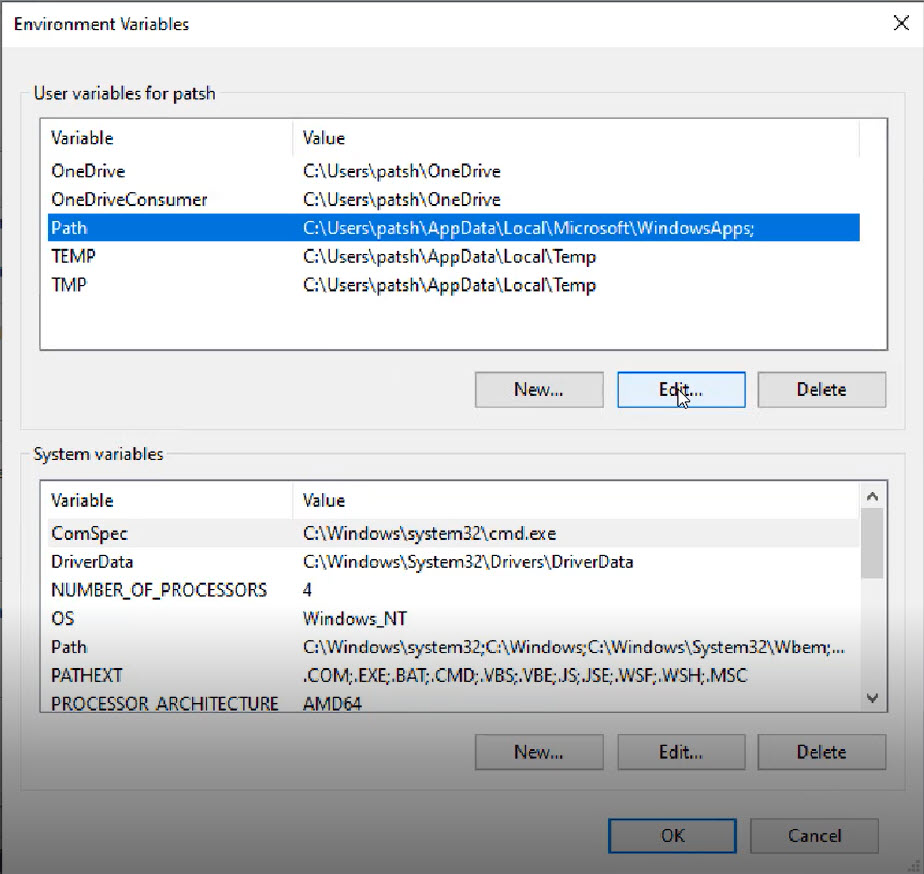
To test the installation, open a Command Console or PowerShell and type
terraform version
terraform
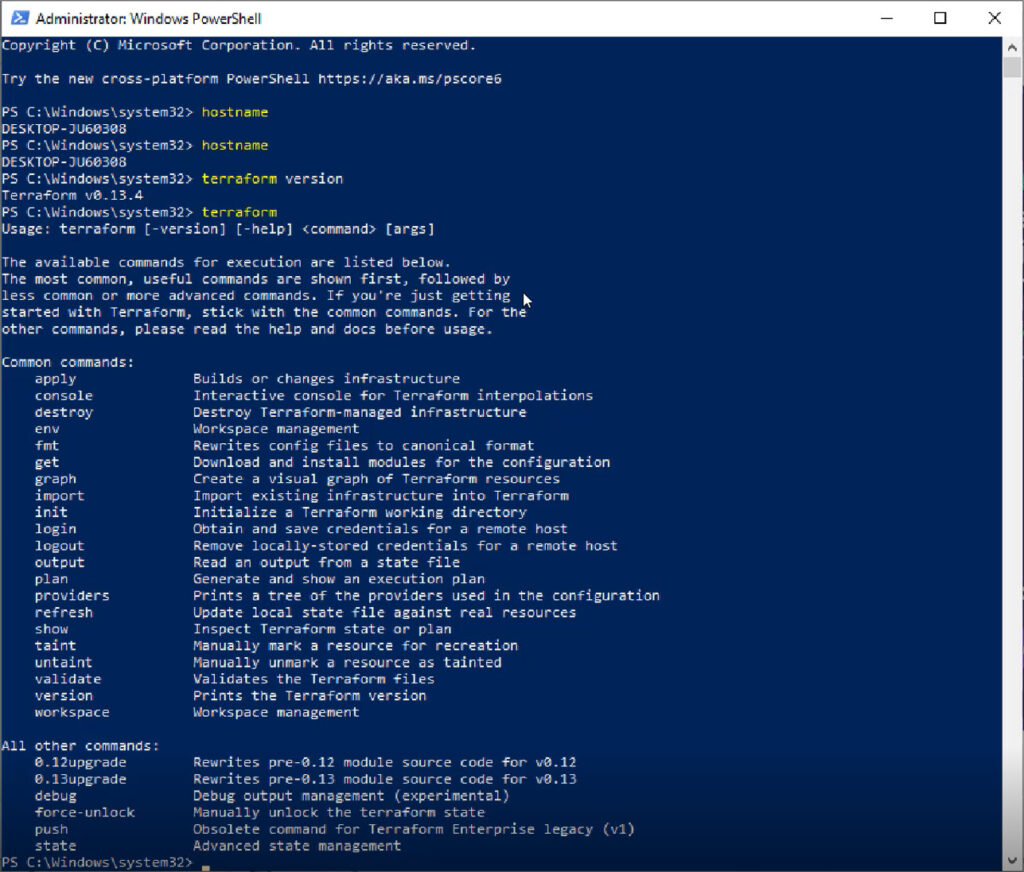
At this point we have a terraform development platform that can be used to provision systems and services on a wide variety of cloud and virtualization platforms. To see this process in action, watch a video capture of this procedure.
In summary, installation of Terraform on Windows 10 is relatively simple. The three minute video shows everything required from start to finish to get a Terraform platform configured to be used with PowerShell.
Some different blogs to give you a different perspective
- http://www.ntweekly.com/2020/05/28/install-terraform-on-windows-10/
- https://www.decodingdevops.com/how-to-install-terraform-on-windows-10-or-8-or-7/
- https://computingforgeeks.com/install-and-use-terraform-on-windows/
- https://adamtheautomator.com/terraform-windows/
- https://www.youtube.com/watch?v=R3fohgDHCYg